MS PowerPoint 2010 rất hữu ích cho mọi đối tượng
người dùng, từ sinh viên, dân văn phòng đến nhà quản lý muốn tạo bài
thuyết trình với hiệu ứng sinh động. Để kiểm soát được thời gian thuyết
trình không bị lố giờ, trong PowerPoint cũng có sẵn tính năng hẹn giờ
trình chiếu của từng slide. Tuy nhiên, tính năng này vẫn còn khó sử dụng
và không hiển thị thanh thời gian khi trình chiếu. Tiện ích mở rộng PowerPoint Office Timeline cho MS PowerPoint 2010 sẽ giúp bạn khắc phục các nhược điểm trên và thiết lập thời gian thuyết trình hiệu quả hơn.
Khi trình chiếu sẽ có thanh hiển thị thời gian để bạn dễ theo dõi.
Ngoài ra, bạn còn có thể tùy chọn chế độ hiển thị của từng slide, slide
nào quan trọng có chứa biểu đồ, hình ảnh thì phóng to ra toàn màn hình.
Các slide còn lại bạn cho hiển thị chỉ một phần màn hình, chừa lại
taskbar để dễ chuyển sang ứng dụng khác khi trình chiếu.
Sau khi tải về, bạn nhấn đôi vào file setup.exe để cài PowerPoint
Office Timeline. Cài xong, giao diện MS PowerPoint 2010 có thêm thẻ
TimeLine Control chứa các thiết lập về thời gian trình chiếu từng slide.
Dưới khay hệ thống cũng có biểu tượng hình đồng hồ cho biết PowerPoint
Office Timeline đang hoạt động. Khi bạn mở một file trong PowerPoint,
biểu tượng này sẽ có thêm thông báo Update completed with xx slides (xx
là số slide có trong file PowerPoint).
Để thiết lập thời gian, bạn nhấp chọn slide rồi nhấn nút Data Wizard
trong thẻ TimeLine Control. Ở hộp thoại hiện ra, bạn chỉnh thời gian
trình chiếu slide bằng cách kéo ba thanh trượt Seconds (số giây),
Minutes (số phút), Hours (số giờ). Bạn chọn vị trí hiển thị thanh thời
gian bằng cách đánh dấu vào ô Align Top (phía trên bài trình chiếu) hay
Align Bottom (phía dưới bài trình chiếu). Nếu muốn phóng to slide ra
toàn màn hình, bạn đánh dấu vào ô Full Screen. Xong, bạn nhấn OK để lưu
lại.
Bạn thiết lập tương tự với các slide còn lại. Sau khi chỉnh xong, bạn
xem tổng thời gian của bài thuyết trình tại ô Total Time trong thẻ
TimeLine Control.
Để bắt đầu trình chiếu file PowerPoint, bạn nhấp chuột phải vào biểu tượng PowerPoint Office Timeline dưới khay hệ thống, chọn Start Presentation.
Phía trên hoặc phía dưới slide sẽ có thêm thanh màu xanh cho bạn biết
thời gian đang trôi qua. Từ đó dễ điều chỉnh được nội dung thuyết trình
cho phù hợp.
Để chuyển sang slide khác, bạn cũng nhấp chuột phải vào biểu tượng
dưới khay hệ thống, chọn Navigate và di chuyển đến slide bất kỳ. Nếu
muốn đổi màu thanh thời gian, bạn chọn Options > Color.
PowerPoint Timeline Control tương thích MS PowerPoint 2010, bạn tải tại đây, yêu cầu máy tính cài sẵn .NET Framework 4 (tải tại đây).
24h.com.vn



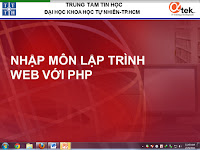







0 comments:
Post a Comment
Nếu bạn thấy bài viết / thủ thuật này hay, có ích cho mình thì hãy để lại comment nhé. Sử dụng tính năng comment bằng Facebook ở trên để có trải nghiệm tốt nhất, hoặc comment phía dưới nếu bạn muốn dùng profile của blog hoặc chưa có profile nào. Chân thành cảm ơn các bạn đã ghé thăm :D