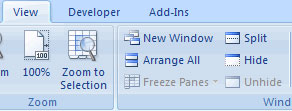Chuyển đổi văn bản thành cột
Đôi khi bạn muốn tách dữ liệu trong một ô thành hai hoặc nhiều ô. Bạn
có thể thực hiện việc này một cách dễ dàng bằng cách sử dụng Convert
Text to Columns Wizard.
• Chọn cột bạn mà bạn muốn tách dữ liệu
• Kích nút
Text to Columns trên tab
Data
• Tích chọn
Delimited thì dữ liệu sẽ được tách thành từng cột theo sự phân tách bởi dấu phẩy hay dấu tab (
Ví dụ:
bạn có 1 cột dữ liệu “Jonh, Jane”, sau khi tích Delimite thì cột dữ
liệu đó sẽ được tách thành 2 cột lần lượt có tên là Jonh và Jane).
• Nếu tích chọn
Fixed Widths thì sự phân tách dữ liệu sẽ được thiết lập theo một kích thước cụ thể.
Chỉnh sửa font chữ
Chỉnh sửa font chữ trong Excel sẽ cho phép bạn nhấn mạnh tiêu đề và các heading. Để chỉnh sửa font:
• Lựa chọn ô hoặc một số ô bạn muốn font được áp dụng
• Trong nhóm
Font trên tab
Home, chọn kiểu font, kích thước, in đậm, nghiêng hay gạch chân hoặc chọn màu sắc.
Hộp thoại định dạng ô
Trong Excel, bạn cũng có thể áp dụng cách định dạng cụ thể cho một ô. Để áp dụng cách định dạng cho một ô hay nhóm các ô:
• Lựa chọn ô hoặc các ô bạn muốn định dạng
• Kích vào mũi tên
Dialog Box trên nhóm
Alignment của tab Home
Có một số tab trong hộp thoại này và chúng cho phép bạn chỉnh sửa các thuộc tính của các ô:
Number: cho phép hiển thị các kiểu số khác nhau và số thập phân
Alignment: Cho phép bạn đinh hướng văn bản theo chiều ngang và dọc, sự thụt lùi văn bản, trộn các ô và hướng của văn bản.
Font: Cho phép điều chỉnh font, kiểu dáng font, kích thước, màu sắc và thêm các tính năng
Border: Các kiểu và màu sắc đường viền
Fill: Đổ màu sắc cho ô
Thêm đường viền và màu sắc cho ô
Đường viền và màu sắc có thể được thêm cho ô theo cách thông thường
hoặc sử dụng các Styles. Để thêm đường viền theo cách thông thường:
• Trên nhóm Font của tab Home, kích chọn mũi tên xuống phía bên biểu tượng
Borders
• Chọn đường viền thích hợp
Để áp dụng màu sắc theo cách thông thường:
• Kích vào mũi tên xuống của biểu tượng
Fill trên nhóm
Font của tab Home
• Chọn màu thích hợp
Để áp dụng đường viền và màu sắc sử dụng
Styles:
• Kích
Cell Styles trên tab
Home
• Chọn một style hoặc kích
New Cell Style
Thay đổi độ rộng của cột và độ cao của dòng
Để thay đổi độ rộng của cột hay độ cao của một dòng:
• Kích nút
Format trên nhóm
Cells của tab
Home.
• Thông thường điều chỉnh độ cao và rộng bằng cách kích vào
Row Height hoặc
Column Width
• Để sử dụng tính năng
AutoFit, kích vào
AutoFit Row Height hoặc
AutoFit Column Width
Ẩn hoặc bỏ ẩn dòng hay cột
Để ẩn hoặc bỏ ẩn dòng hay cột
• Lựa chọn dòng hay cột bạn muốn ẩn hoặc bỏ ẩn
• Kích nút
Format trên nhóm Cells của tab Home
• Kích
Hide & Unhide
Trộn ô
Lựa chọn các cô bạn muốn trộn và kích nút
Merge & Center trên nhóm
Alignment của tab Home. Có 4 lựa chọn sau:
Merge & Center: Kết hợp các ô và việc canh giữa nội dung trong ô mới
Merge Across: Kết hợp các ô sang các cột mà không canh giữa dữ liệu
Merge Cells: Kết hợp các ô trong một vùng mà không canh giữa
Unmerge Cells: Tách các ô đã trộn.
Canh lề nội dung trong ô
Để canh lề nội dung trong ô, kích vào ô hay các ô bạn muốn canh lề và kích vào tùy chọn trong nhóm
Alignment trên tab Home. Có một số tùy chọn để canh lề như sau:
Top Align: Canh lề văn bản ở phía trên cùng của ô
Middle Align: Canh lề văn bản đúng trung tâm của ô
Bottom Align: Canh lề văn bản ở phía dưới ô
Align Text Left: Canh lề văn bản phía bên trái ô
Center: Canh giữa văn bản từ phía bên trái tới bên phải trong ô
Align Text Right: Canh lề văn bản về phía bên phải ô
Decrease Indent: Giảm sự thụt lề giữa đường viền trái với văn bản
Increase Indent: Tăng sự thụt lề giữa đường viền trái với văn bản
Orientation: Xoay văn bản theo đường chéo hay chiều dọc.